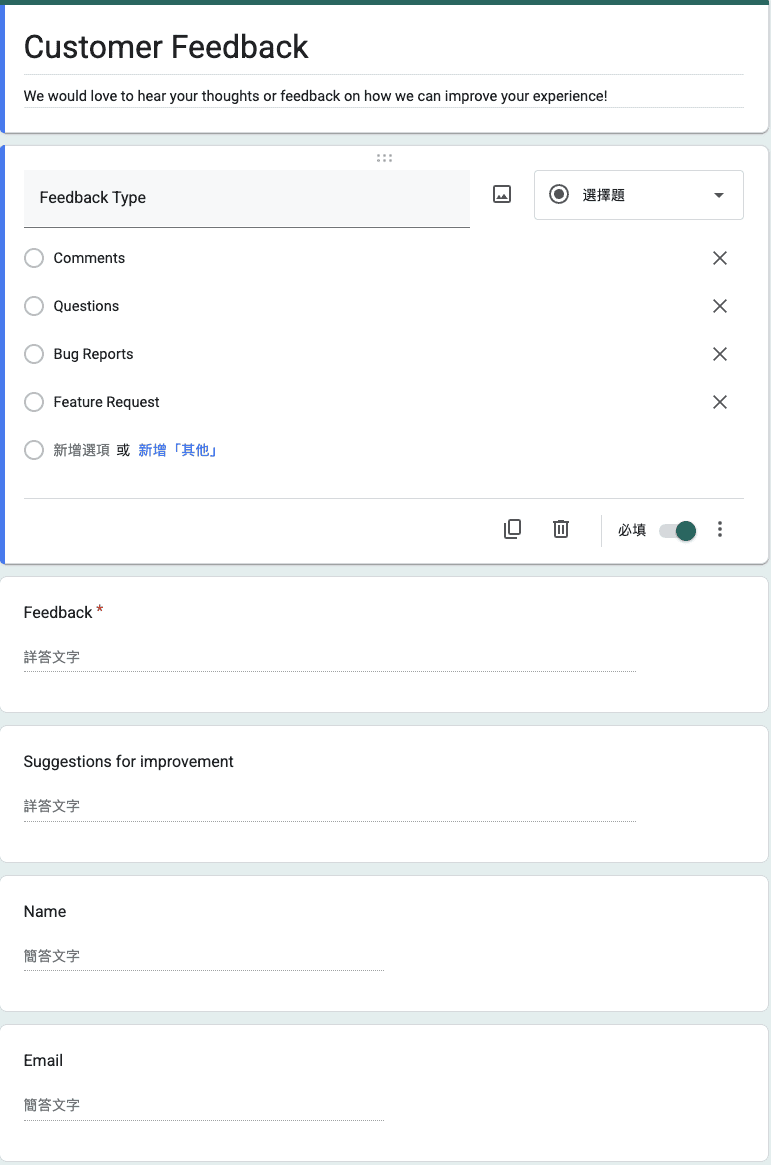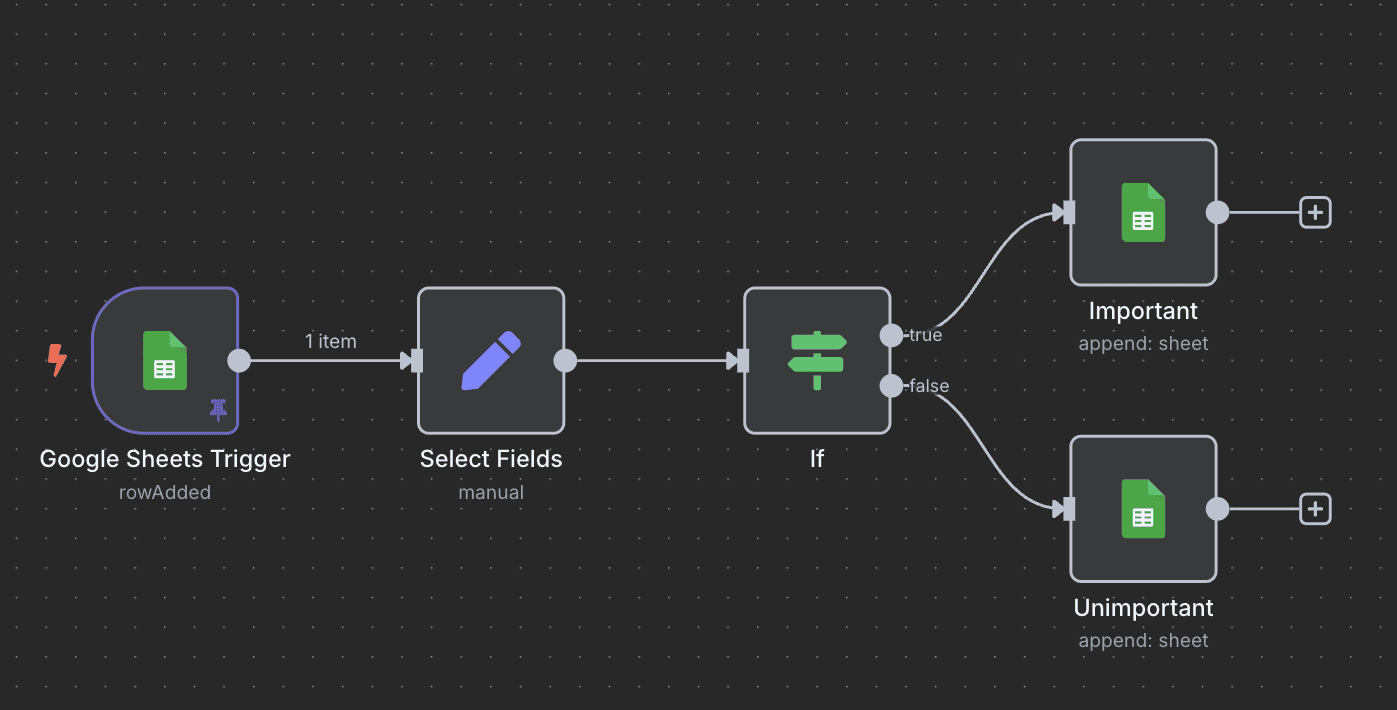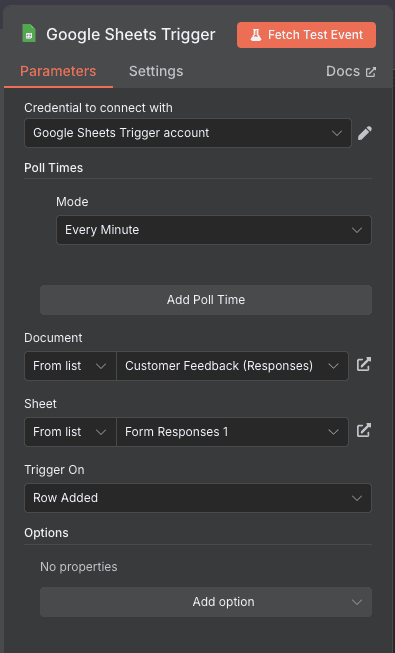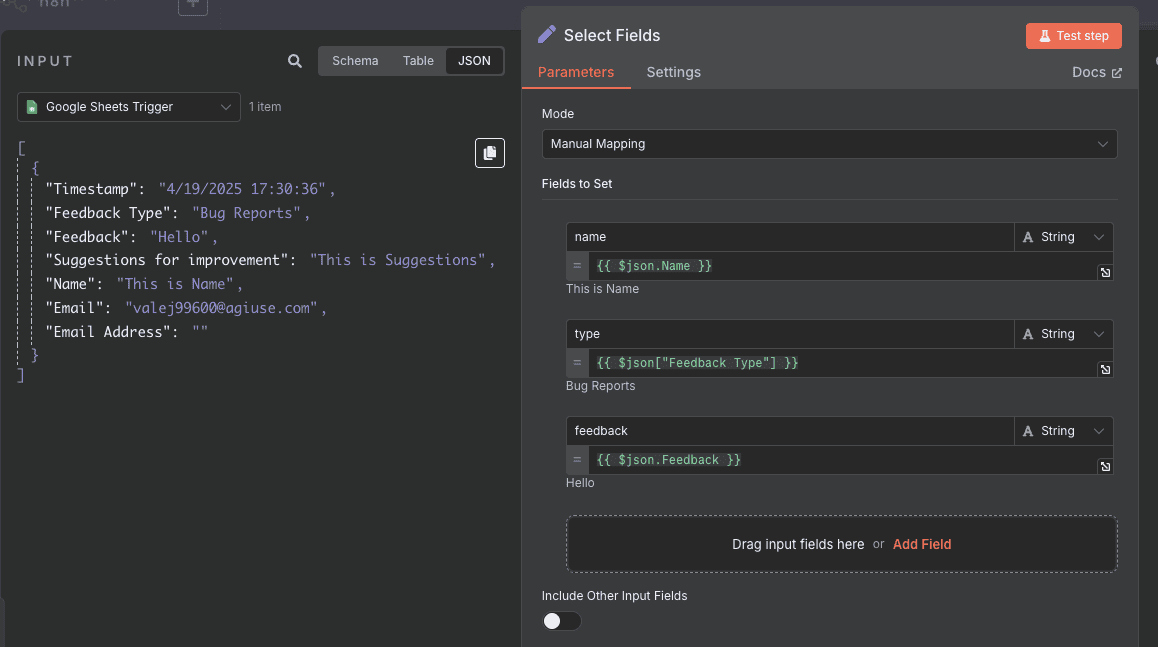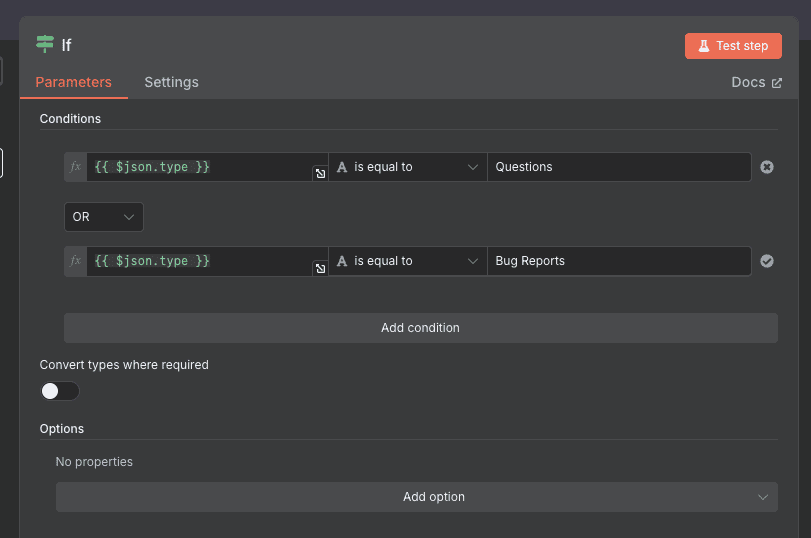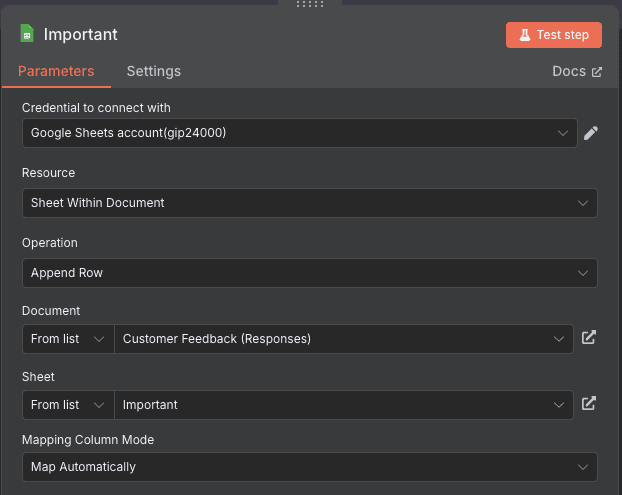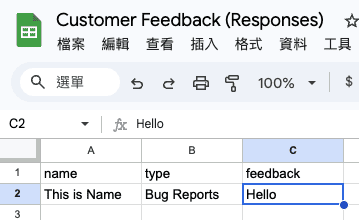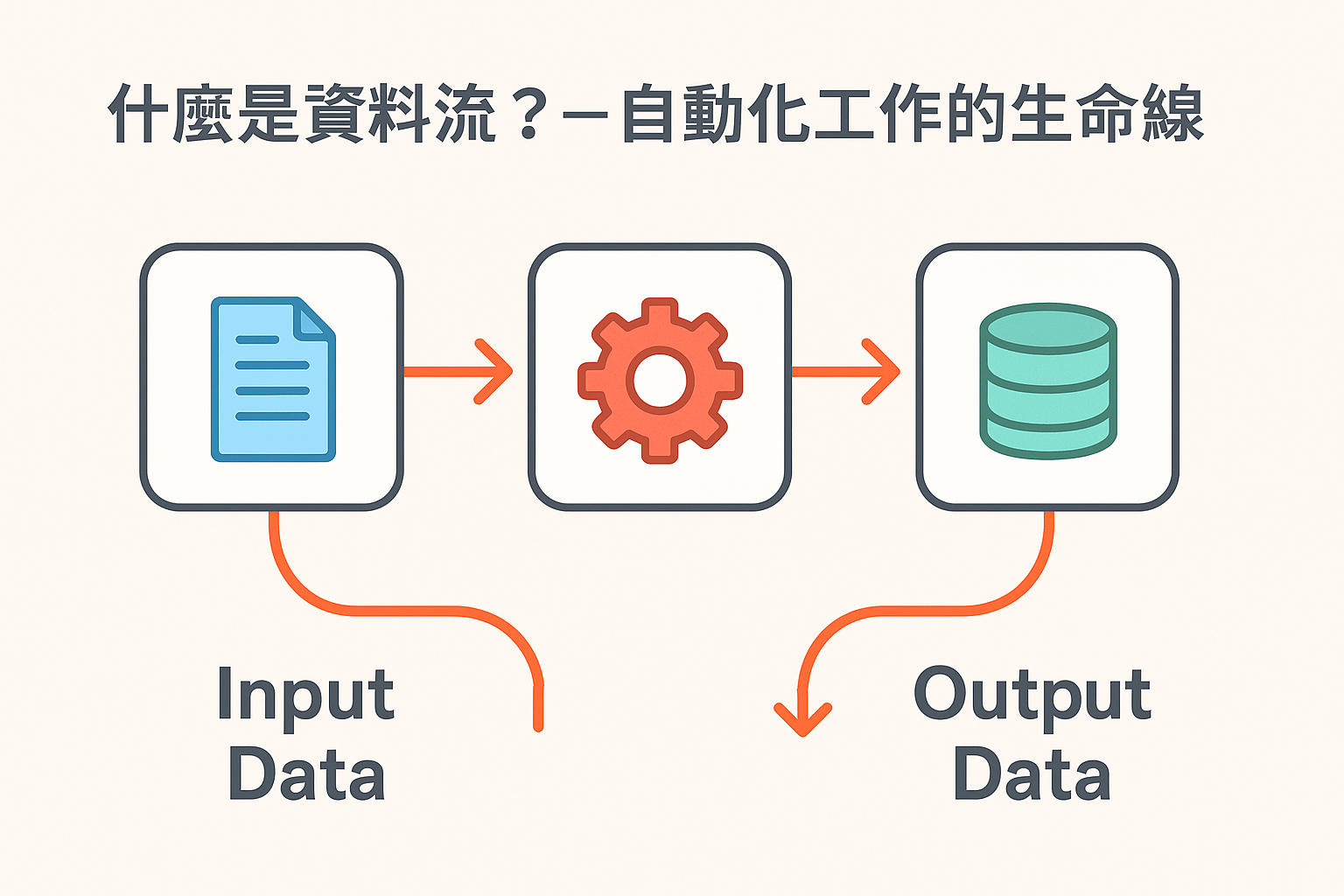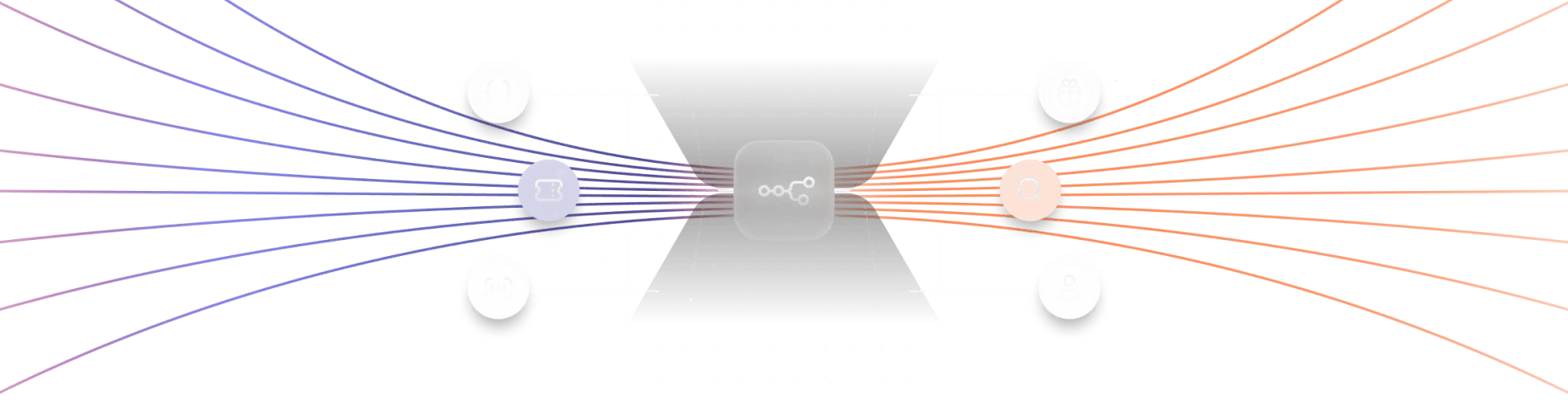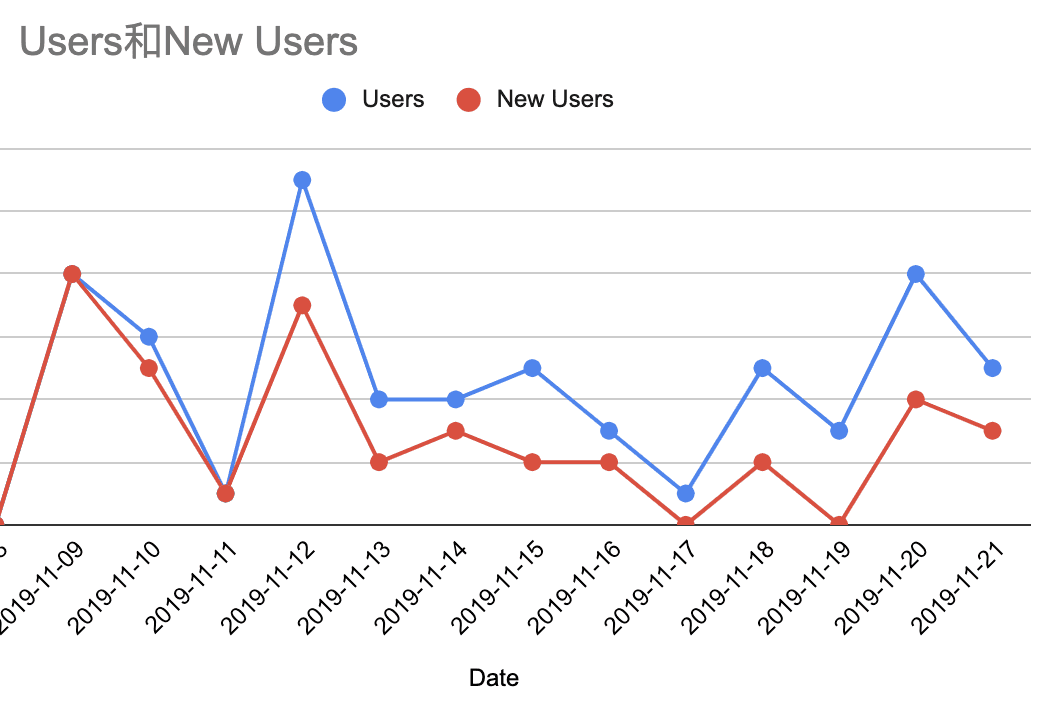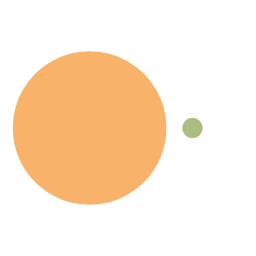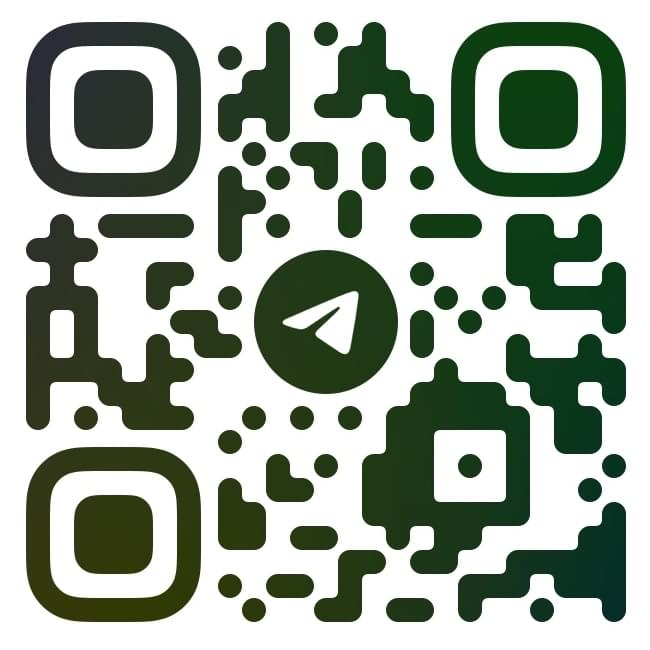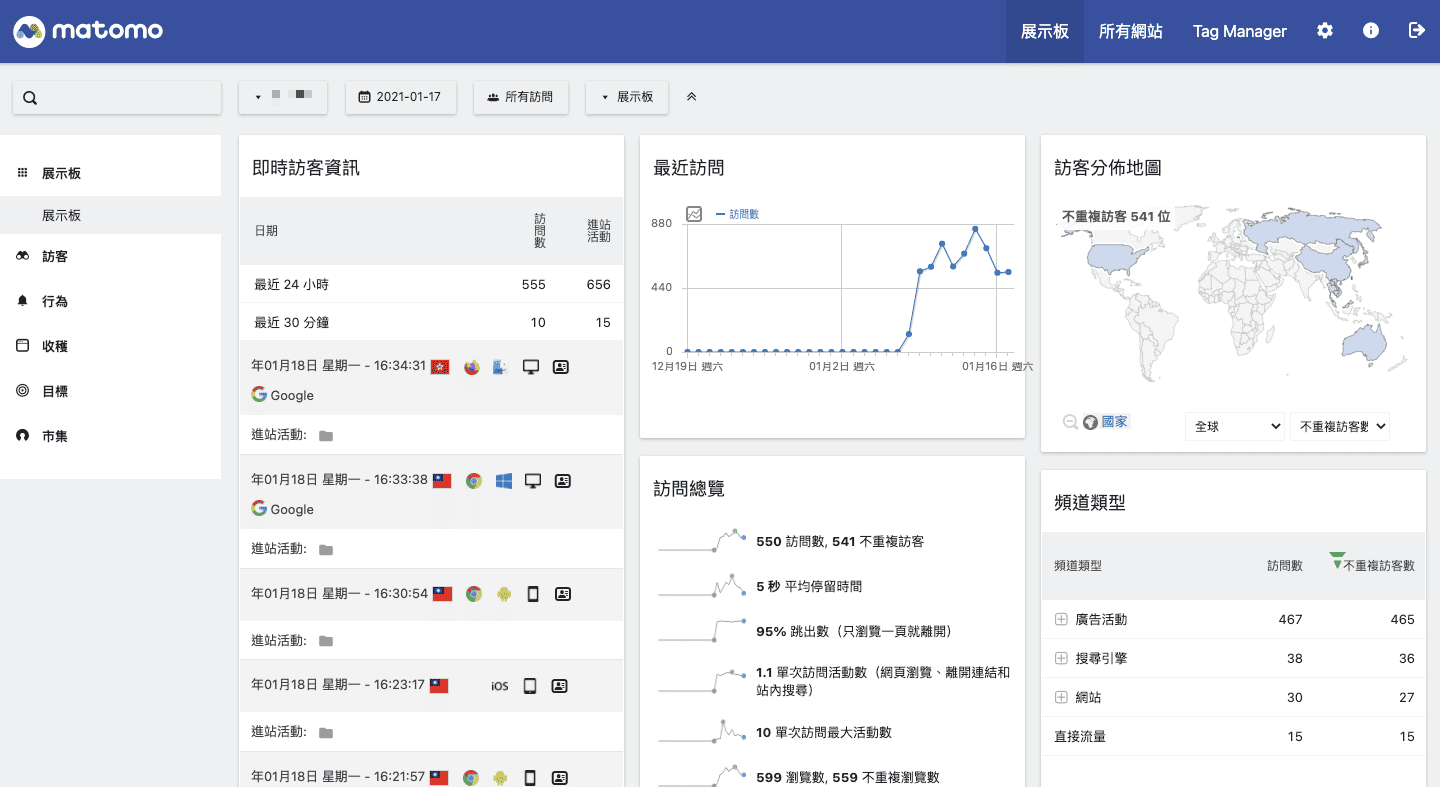n8n 的 Quickstarts:從零開始自動化處理表單資料
本文提供了一個詳細的步驟指南,教您如何使用n8n創建一個自動化工作流程,將 Google Form 收集的客戶反饋資料自動分類到多個 Google Sheet 分頁,不需任何程式設計基礎。完整流程包括表單資料同步、分流判斷、分頁寫入,協助行銷或營運團隊提升資料處理效率,專心優化客戶體驗。
在數位行銷的世界中,資料收集和處理是每位行銷人員的日常工作。想像一下,當您收到大量的客戶反饋時,如何能夠自動篩選、整理並分類這些寶貴的資訊?今天,我將介紹如何使用 n8n,讓您不需要任何程式設計基礎,就能輕鬆實現行銷自動化。
在這篇文章中,我們將以一個實際案例,手把手教您如何設置一個自動化工作流程:當部落客從 Google Form 收集訪客反饋後,n8n 將自動監測 Google Sheet 中的新資料,進行處理並根據反饋類型將結果分類儲存到不同的表格頁面中。這樣的自動化流程將節省大量手動處理資料的時間,讓您能夠專注於更有價值的行銷策略制定。
案例概述
本教學將帶您完成以下工作流程:
- 訪客通過 Google Form 提交反饋
- 資料自動保存到 Google Sheet
- n8n 監測 Google Sheet 的變化
- 當新資料進入時,n8n 選取並處理重要欄位
- 根據反饋類型將資料分類到不同的 Google Sheet 頁面
想像一下,這個自動化流程如何幫助您的行銷團隊:當客戶提交反饋表單後,系統能自動識別重要的問題反饋和錯誤報告,立即將它們歸類到專門處理緊急事項的表格中。同時,一般性反饋會被歸入另一個表格,以便稍後處理。這樣,您的客服團隊可以優先處理重要問題,提高客戶滿意度,而行銷團隊則可以從所有反饋中挖掘改進產品的靈感。
現在,讓我們開始設置這個自動化流程!
1. 設置 Google Form 與 Google Sheet
步驟 1: 創建 Google Form
- 登入您的 Google 帳戶,前往 Google Forms
- 點擊 “+” 號創建新表單
- 設計您的反饋表單,加入以下欄位:
- 姓名(短答文字)
- 電子郵件(短答文字)
- 反饋類型(單選題:選項包括”Questions”和”Bug Reports”)
- 反饋內容(段落)
- 改進建議(段落)
步驟 2: 連接 Google Sheet
- 點擊表單編輯界面右上角的三個點
- 選擇 “回應” 標籤
- 點擊右上角的綠色 Google Sheet 圖標
- 選擇 “創建新的電子表格”
- 為電子表格命名,例如 “Customer Feedback (Responses)”
- 點擊 “創建”
步驟 3: 準備分類表格頁面
- 在剛才創建的Google Sheet中,創建兩個新的工作表頁面:
- 命名第一個頁面為 “Important”
- 用於存儲 Questions 和 Bug Reports
- 命名第二個頁面為 “Unimportant”
- 用於存儲其他類型的反饋 (Comments, Feature Request)
- 命名第一個頁面為 “Important”
現在,您已經設置好接收表單回應的Google Sheet,並準備好用於分類資料的頁面。
2. 建立新的工作流程
步驟 1: 註冊並登入 n8n
- 前往 n8n.io 並註冊帳戶(或使用雲端版或自託管版本)
- 登入後,您將看到工作流程儀表板
步驟 2: 創建新工作流程
- 點擊左上角的 “+” 按鈕或 “Create Workflow” 按鈕
- 為工作流程命名,輸入 “從零開始自動化處理表單資料”
- 點擊 “Save” 保存工作流程
您現在已經創建了一個空白的工作流程,接下來我們將添加節點來實現自動化功能。
3. 新增 Google Sheet 觸發節點
我們需要設置一個觸發器,當有新資料進入 Google Sheet 時,自動啟動工作流程。
步驟 1: 添加 Google Sheets 觸發節點
- 在工作流程編輯器中,點擊右上角的 “+” 按鈕
- 在搜索欄中輸入 “Google Sheets”
- 選擇 “Google Sheets Trigger”
步驟 2: 配置 Google Sheets 授權
- 點擊 “Add Credentials” 按鈕
- 選擇 “OAuth2” 認證方式
- 按照提示授權 n8n 訪問您的 Google 帳戶,官方文件
- 完成授權後,返回節點配置頁面
步驟 3: 配置觸發設置
- 在 “Poll Times” 部分,選擇 “Every Minute”(每分鐘檢查一次)
- 在 “Sheet ID” 欄位中,選擇您之前創建的電子表格 “Customer Feedback (Responses)”
- 在 “Sheet Name” 下拉選單中,選擇包含表單回應的工作表(通常為 “Form Responses 1”)
- 在 “Trigger” 欄位中,選擇 “Row Added”
- 點擊 “Save” 按鈕保存設置
現在,這個節點將每分鐘檢查一次電子表格,並在發現新行時觸發工作流程。
4. 新增資料處理節點
接下來,我們需要添加一個節點來處理從 Google Sheet 獲取的資料,只保留我們需要的欄位。
步驟 1: 添加 Edit Fields (Set) 節點
- 從 Google Sheets 觸發節點向右拖曳一條線
- 在彈出的節點選擇器中搜索 “Set”
- 選擇 “Set” 節點
步驟 2: 配置 Set 節點
- 在 “Fields to Set” 中,點擊 “Add Field” 按鈕
- 添加需要的欄位名稱(name)
- 添加值(value)
- 點擊 “Save” 按鈕保存設置
想像一下,這個數據處理階段其實比看起來更強大。在真實的行銷場景中,您可能需要提取和轉換各種客戶數據。例如,您可以添加情感分析來評估反饋是正面還是負面的,或者在資料中添加標籤以便於後續的客戶細分。您甚至可以將反饋與CRM系統中的客戶資料合併,創建更全面的客戶視圖,從而幫助行銷團隊制定更精準的個性化營銷策略。
5. 使用 If 節點新增邏輯
現在,我們可以添加一個 If 節點來根據反饋類型將資料分類到不同的表格頁面。
步驟 1: 添加 If 節點
- 從 “Select Fields” 節點向右拖曳一條線
- 在節點選擇器中搜索 “If”
- 選擇 “IF” 節點
步驟 2: 配置條件邏輯
- 點擊 “Add Condition” 按鈕
- 在左側值欄位中輸入:
={{ $json.type }} - 在操作下拉選單中選擇 “Equals”
- 在右側值欄位中輸入:
Questions - 點擊 “Add Condition” 按鈕新增第二個條件
- 在左側值欄位中輸入:
={{ $json.type }} - 在操作下拉選單中選擇 “Equals”
- 在右側值欄位中輸入:
Bug Reports - 在條件組合選項中選擇 “OR”(滿足任一條件即為真)
- 點擊 “Save” 按鈕保存設置
這個分類邏輯在實際營銷工作中極其強大。想像一下,您可以基於客戶類型、購買歷史、地理位置或互動頻率來分流客戶數據。例如,您可以將VIP客戶的反饋自動發送到高優先級處理通道,將潛在客戶的詢問自動轉到銷售團隊,並將技術問題直接路由到支持團隊。通過這種自動化分流,您可以確保每個客戶互動都能得到最適當的團隊處理,從而提高響應速度和客戶滿意度。
6. 從工作流程輸出數據回新的 sheet 頁面
最後,我們需要設置兩個 Google Sheets 節點,將不同類型的反饋資料輸出到相應的表格頁面。
步驟 1: 添加第一個 Google Sheets 節點(重要反饋)
- 從 If 節點的 “True” 輸出拖曳一條線
- 搜索並選擇 “Google Sheets”
- 將節點命名為 “Important”
- 在 “Operation” 選擇 “Append”
- 在 “Sheet ID” 欄位中,選擇同一個 “Customer Feedback (Responses)” 表格
- 在 “Sheet Name” 下拉選單中,選擇 “Important” 頁面
- 在 “Columns” 部分,選擇 “Auto-map input data to columns”
- 點擊 “Save” 按鈕保存設置
步驟 2: 添加第二個 Google Sheets 節點(不重要反饋)
- 從 If 節點的 “False” 輸出拖曳一條線
- 搜索並選擇 “Google Sheets”
- 將節點命名為 “Unimportant”
- 在 “Operation” 選擇 “Append”
- 在 “Sheet ID” 欄位中,選擇同一個 “Customer Feedback (Responses)” 表格
- 在 “Sheet Name” 下拉選單中,選擇 “Unimportant” 頁面
- 在 “Columns” 部分,選擇 “Auto-map input data to columns”
- 點擊 “Save” 按鈕保存設置
在真實的行銷環境中,這個輸出階段可以擴展到多個方向。您不僅可以將數據輸出到不同的表格,還可以將其發送到您的CRM系統、行銷自動化平台或客戶支持系統。例如,重要的產品反饋可以自動創建為產品團隊的任務,負面評論可以觸發客服團隊的跟進行動,而潛在銷售機會可以直接進入您的銷售漏斗。這種多渠道輸出能力使n8n成為連接您整個行銷技術堆棧的中樞。
7. 測試工作流程
現在,讓我們測試整個工作流程是否正常運作。
步驟 1: 激活工作流程
- 點擊右上角的 “Active” 切換開關
- 確認您的工作流程已經激活
步驟 2: 提交測試表單
- 前往您之前創建的 Google Form
- 填寫並提交一個測試回應
- 確認回應已經添加到原始 Google Sheet 的 “Form Responses 1” 頁面
步驟 3: 檢查工作流程執行
- 返回 n8n 工作流程儀表板
- 查看工作流程的執行歷史
- 確認工作流程已經成功執行
- 如果需要手動觸發,可以點擊 “Execute Workflow” 按鈕
步驟 4: 驗證結果
- 打開 “Customer Feedback (Responses)” Google Sheet
- 切換到 “Important” 頁面
- 確認您剛才提交的反饋(Bug Reports類型)已經出現在這個頁面
- 再提交一個非 “Questions” 或 “Bug Reports” 類型的反饋
- 檢查它是否正確地被添加到 “Unimportant” 頁面
- 觀察執行歷史中的數據流動情況,確保數據在各個節點之間正確傳遞
總結
通過本教學,您已經學會如何使用n8n建立一個基本的表單資料處理自動化流程。這種自動化不僅可以節省時間,還能提高資料處理的準確性和效率。
這個案例展示了 n8n 強大而簡單的自動化能力:
- 自動監測表單資料的變化
- 提取和處理關鍵資訊
- 根據條件執行不同的操作
- 將處理結果輸出到不同的目標位置
這只是 n8n 功能的冰山一角。您可以進一步擴展這個工作流程,例如:
- 對於重要反饋,自動發送通知給相關團隊
- 定期生成反饋摘要報告並通過電子郵件發送
- 將資料導出到其他行銷工具或 CRM 系統
最重要的是,您無需任何程式設計基礎就完成了這一切!n8n 的直觀界面和強大功能使得行銷自動化變得前所未有的簡單。
現在,您可以將更多時間投入到策略思考和創意工作中,而將繁瑣的資料處理任務交給 n8n 自動完成。
最後!如果您在實踐過程中遇到任何問題,或者想要分享您的使用經驗,歡迎通過以下方式與我聯繫:
- 填寫反饋表單:點擊這裡提交您的問題或建議
- 在文章下方留言:分享您的實作心得或提出疑問
您的反饋對我非常寶貴,也能幫助其他讀者更好地理解和應用n8n的自動化功能。